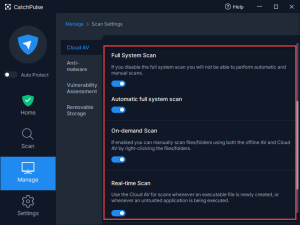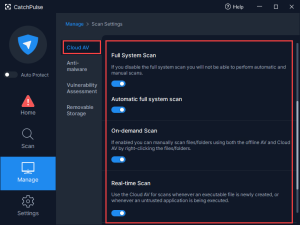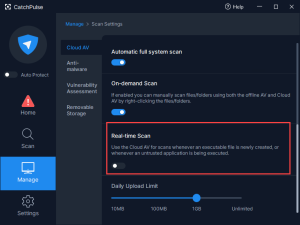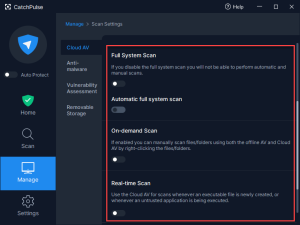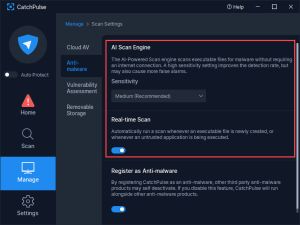Set up my anti-malware settings
Cloud AV – Scan Settings Tab
To configure the Cloud AV Scan Settings in CatchPulse
-
Launch CatchPulse → Scan Settings → Select Cloud AV on the side menu.
-
By default Cloud AV Full System Scan, Cloud AV On Demand Scanning and Cloud AV Real-time Scanning are all enabled.
-
You can turn off Cloud AV Full System Scan and Cloud AV On Demand Scanning. However, do note that doing so will also disable the Cloud AV diagnosis from the Anti-malware prompts and On-Demand Scanner.
Disabling Cloud AV is one way to stop initial full system scan if there is a need to temporarily disable Cloud AV after a fresh installation of CatchPulse on your system.
Note: Cloud AV Real time scanning and Cloud AV Full (Automatic) System Scan is disabled by default on the Lite version of CatchPulse.
To learn more about the differences of the features between CatchPulse Lite, Standard and Pro, click here.
Additionally, Cloud AV with no real-time protection will scan all the executable files on your machine continuously in the cloud and likewise for Cloud AV with real-time protection. However, your machine will be scanned immediately for any newly installed or created executable files and when an untrusted application is being executed with real-time protection.
Anti-malware Settings – Anti-malware Settings Tab
To configure the Anti-malware settings in CatchPulse
Cloud AV with no real-time protection
-
If you would like to be protected by Cloud AV only but not having any real-time scanning, select the option as shown below. Select Manage → Scan Settings and click on Cloud AV.
-
The CatchPulse tray icon will display a message indicating that the real-time scanning is disabled.
Cloud AV with real-time protection
-
If you would like to be protected by Cloud AV and activate real-time scanning, select the options as shown below.
-
The CatchPulse tray icon will display a message saying that the real-time scanning is enabled.
Application Allowlisting only without any Anti-malware bundled with CatchPulse
-
If you would like to be protected by Application Allowlisting only, do not enable any settings as shown below.
-
The CatchPulse tray icon will display a message indicating that the real-time scanning is disabled.
Support and feedback
Should you encounter any issues using CatchPulse with any of the mentioned or missed requirements above, you can write to us at docs@secureage.com.
This page was last updated: November 03, 2025