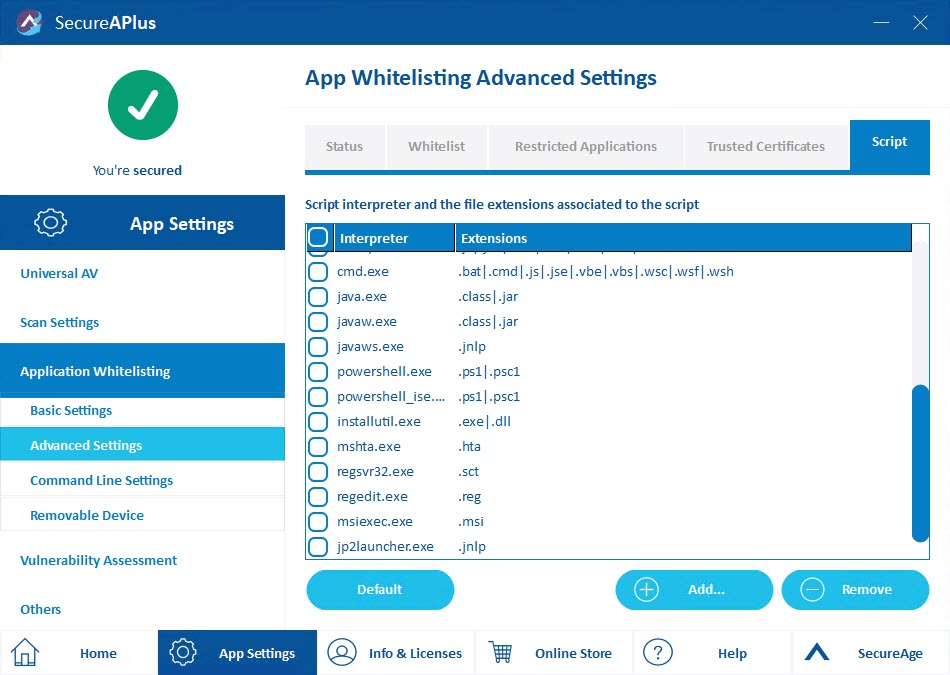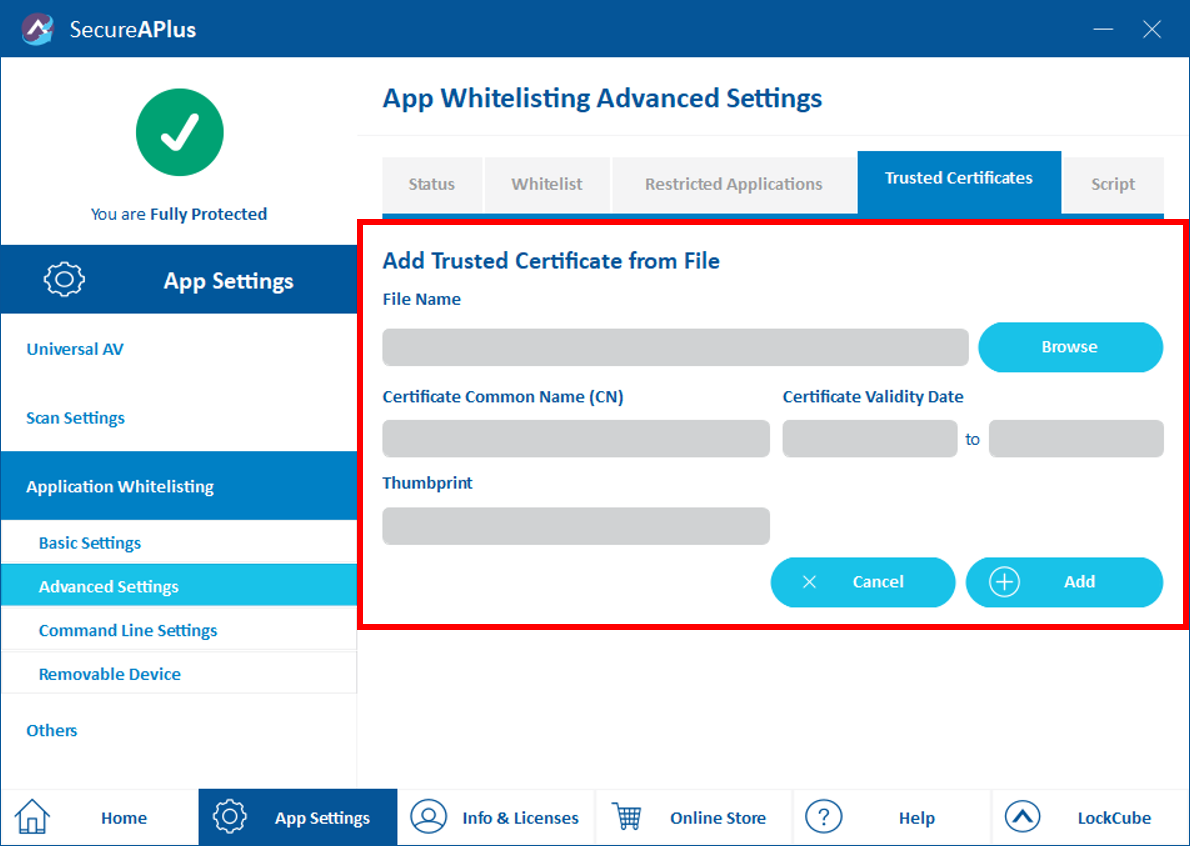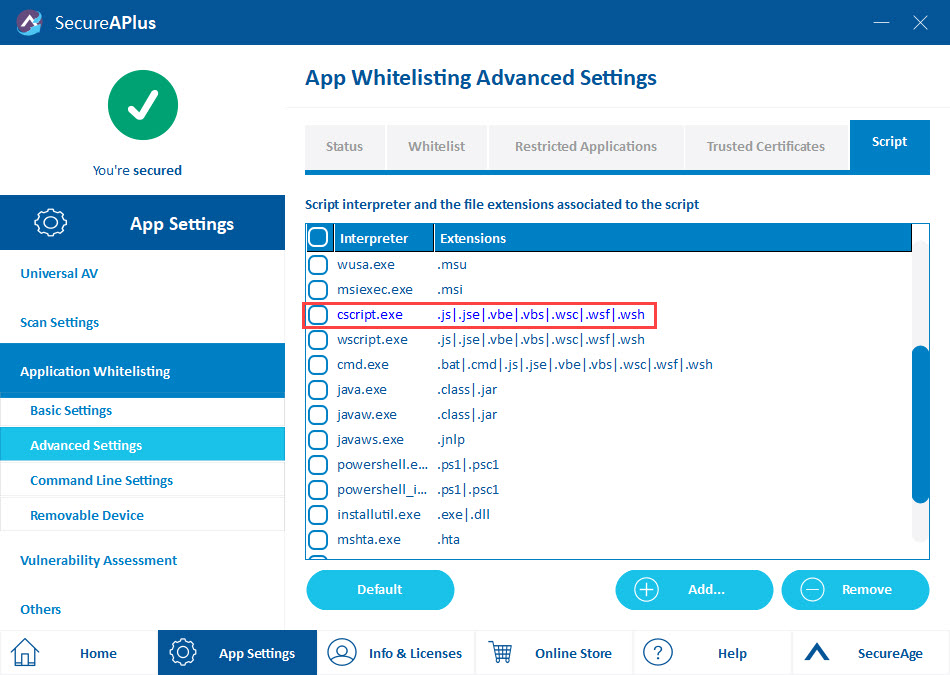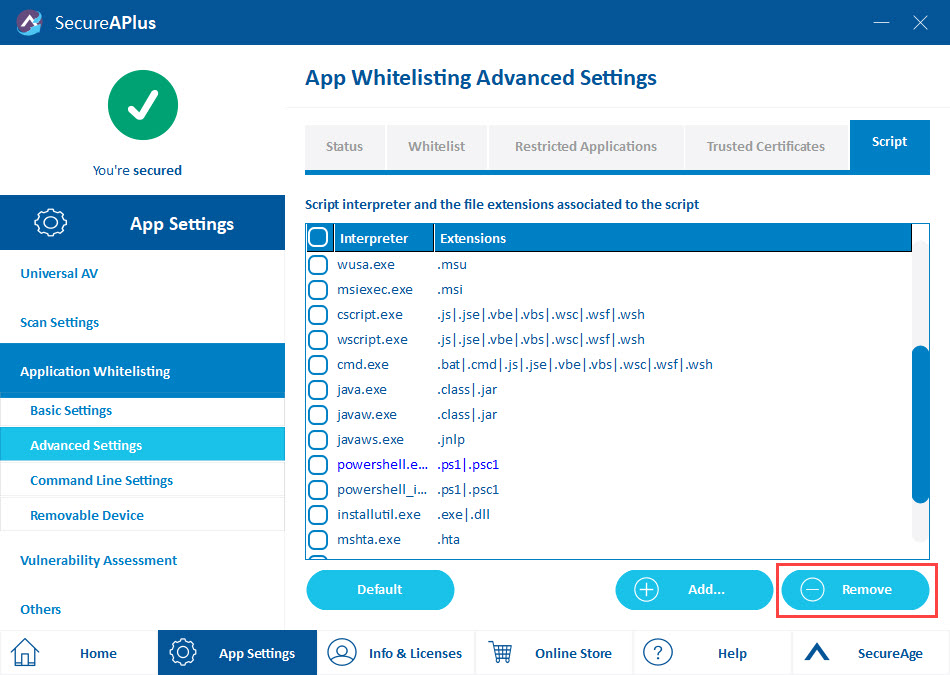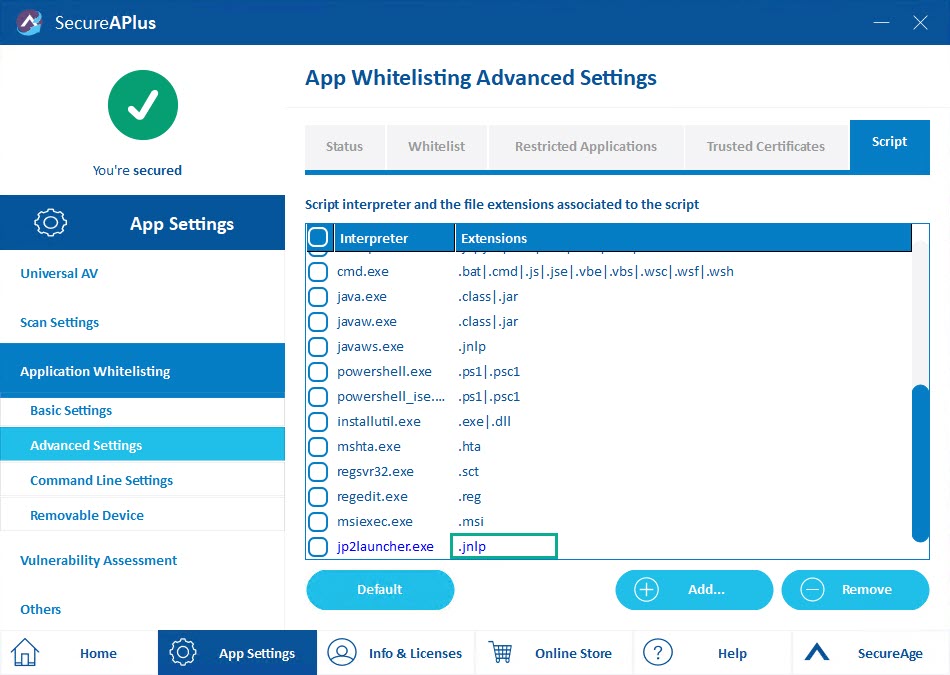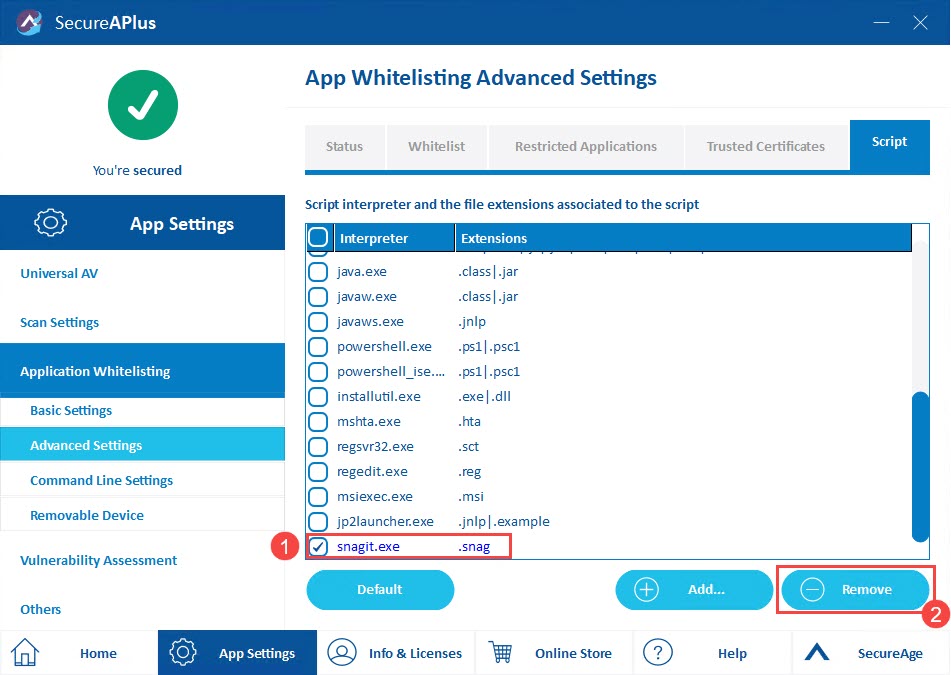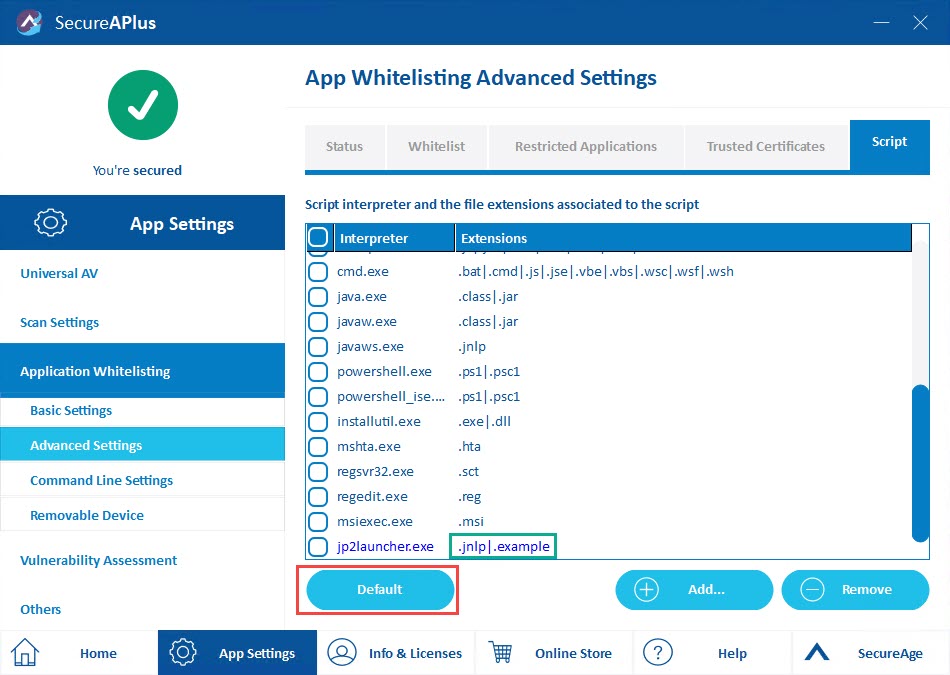Associating file script extension types to script interpreter
In application whitelisting, executing a script requires both the script interpreter (which executes the script) and the script file itself to be trusted. The script interpreter will refuse to open any non-trusted file.
If the script has a higher trust level than the script interpreter, the script interpreter trust level will match its trust level to the trust level of the script file. On the other hand, if the script has a lower trust level than the script interpreter, the script interpreter will be running at its own trust level.
Follow these instructions below to add, edit and remove your script interpreter:
Adding a script interpreter
To add a script interpreter
-
Launch SecureAPlus → App Settings → Application Whitelisting → Advanced Settings.
-
In the Script tab, you can choose to associate script file extension types to script interpreter.
-
Click the Add button.
-
In Add Script window, click on Browse to select the script interpreter executable file.
-
Enter the File extensions to be executed by the script interpreter selected above.
-
For multiple script file extensions, type a pipe ‘|’ to separate the two script file extensions.
-
To include all types of script file extensions, type ‘*’.
-
-
Click Add once you are done with the above steps, otherwise, you can click Cancel to exit the Add Script window.
-
The newly added script interpreter will be added to the list.
Editing a script interpreter
To edit a script interpreter
-
Launch SecureAPlus → App Settings → Application Whitelisting → Advanced Settings
-
In the Script tab, you can choose to associate script file extension types to script interpreter.
-
Select a script interpreter from the list and double click on it till you see a text box. Make necessary changes and hit the Enter key.
Removing a script interpreter
To remove a script interpreter
-
Launch SecureAPlus → App Settings → Application Whitelisting → Advanced Settings
-
In the Script tab, you can choose to associate script file extension types to script interpreter.
-
Check on the script interpreter from the list that you want to remove, click the Remove button.
If you have made changes to the extensions of the default interpreter listed by SecureAPlus, those will be reverted back to factory settings.
Restoring script interpreter and the file extensions associated to the script to factory settings
To restore script interpreter and the file extensions associated to the script to factory settings
Note: Assuming that you have modified the default extensions of the default interpreter.
-
Select the Default button.
-
Factory settings for Script restored.
Note: If you’ve added your own extensions, it will still remain on the list after selecting the Default button.
Removing manually added and restore script interpreter and the file extensions associated with the script to factory settings
To remove manually added and restore script interpreter and the file extensions associated with the script to factory settings
-
Select the entries manually and click Remove.
-
When all the extensions you’ve added earlier are removed, click Default.
-
All the extensions you’ve added earlier are removed, and previously modified extensions are restored.
Support and feedback
Should you encounter any issues using SecureAPlus with any of the mentioned or missed requirements above, you can write to us at docs@secureage.com.
This page was last updated: September 16, 2025