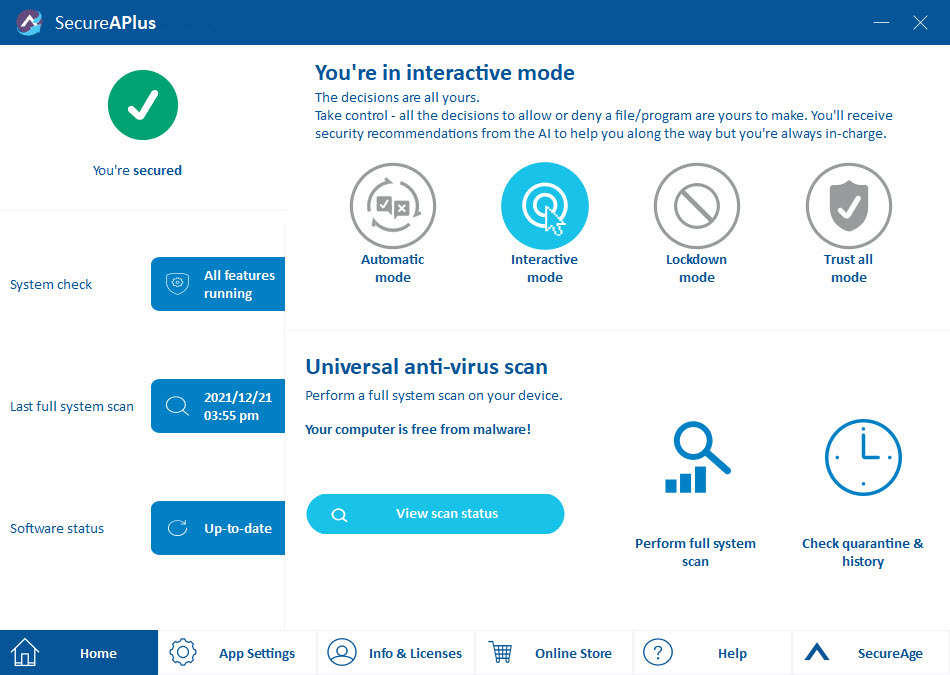Interactive Mode
Your application whitelisting mode will always be interactive mode by default.
As the name suggests, you will have more interactions with the application in which it will prompt you for further actions e.g. whether to allow an untrusted file to execute and etc.
Follow these instructions to change your Application Whitelisting Mode to Interactive Mode if you are using the other modes:
From SecureAPlus main console
-
In SecureAPlus Main Console window, click on the Interactive icon.
-
Your SecureAPlus Main Console will be set to Interactive Mode.
From desktop taskbar
-
Right-click on SecureAPlus tray icon, select Application Whitelisting on the menu and click Interactive Mode.
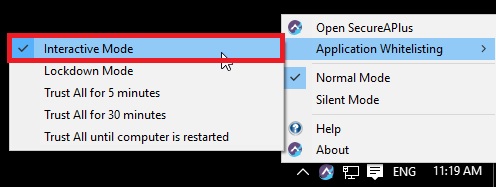
-
The SecureAPlus icon in the system tray will display its default icon to indicate that the Application Whitelisting mode is currently in the Interactive Mode.
Support and feedback
Should you encounter any issues using SecureAPlus with any of the mentioned or missed requirements above, you can write to us at docs@secureage.com.
This page was last updated: September 16, 2025