Managing a list of trusted certificates
To manage a list of trusted certificates
-
Launch SecureAPlus → App Settings → Application Whitelisting → Advanced Settings
-
In the Trusted Certificates tab, you can choose to manage the list of trusted certificates which are being used by the applications. Applications with their certificate listed under the Trusted Certificates list will be trusted.
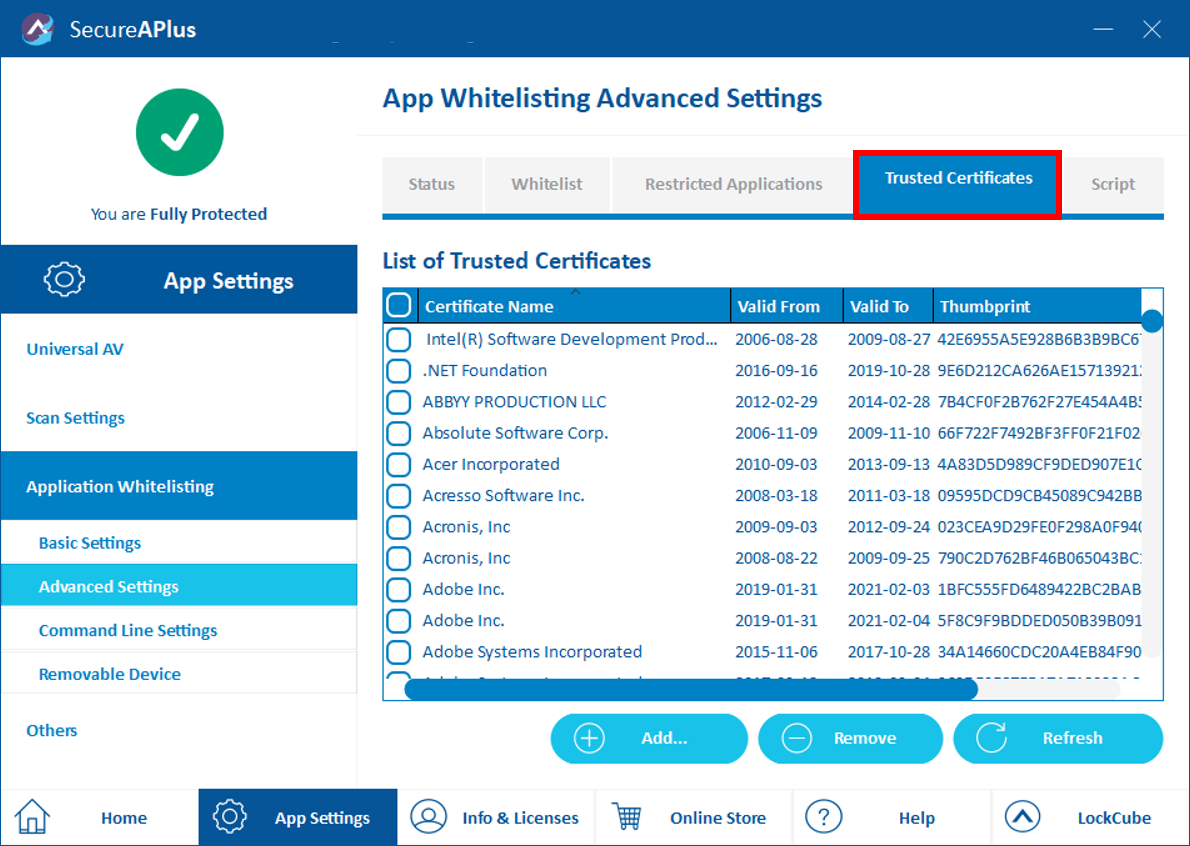
Adding trusted certificate
To add a trusted certificate
-
Click the Add button.
-
In Add Trusted Certificate from File window, click on Browse button to select the executable file. Then click Add, otherwise, you can click Cancel to exit the Add Trusted Certificate from File window.
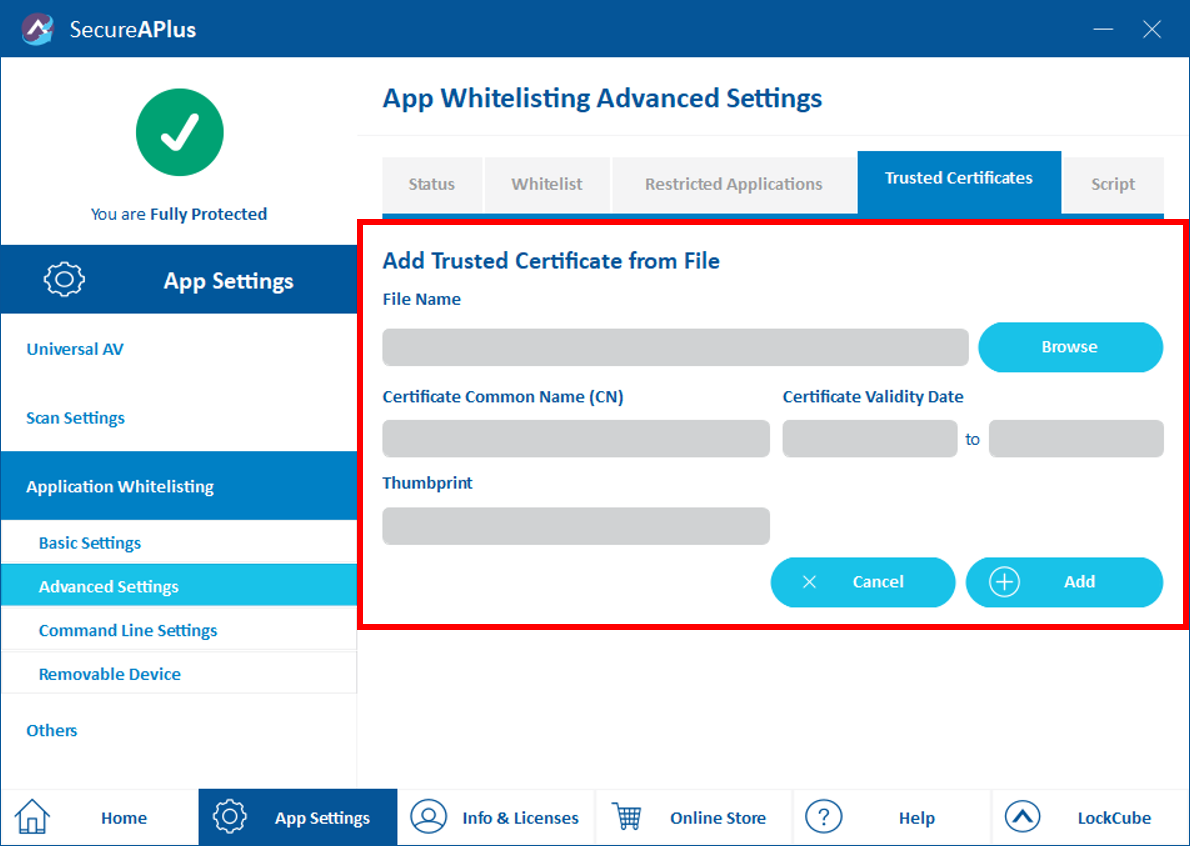
-
The newly added trusted certificate will be added to the list.
Removing trusted certificate
To remove a trusted certificate
-
Check on the trusted certificate from the list and click the Remove button.
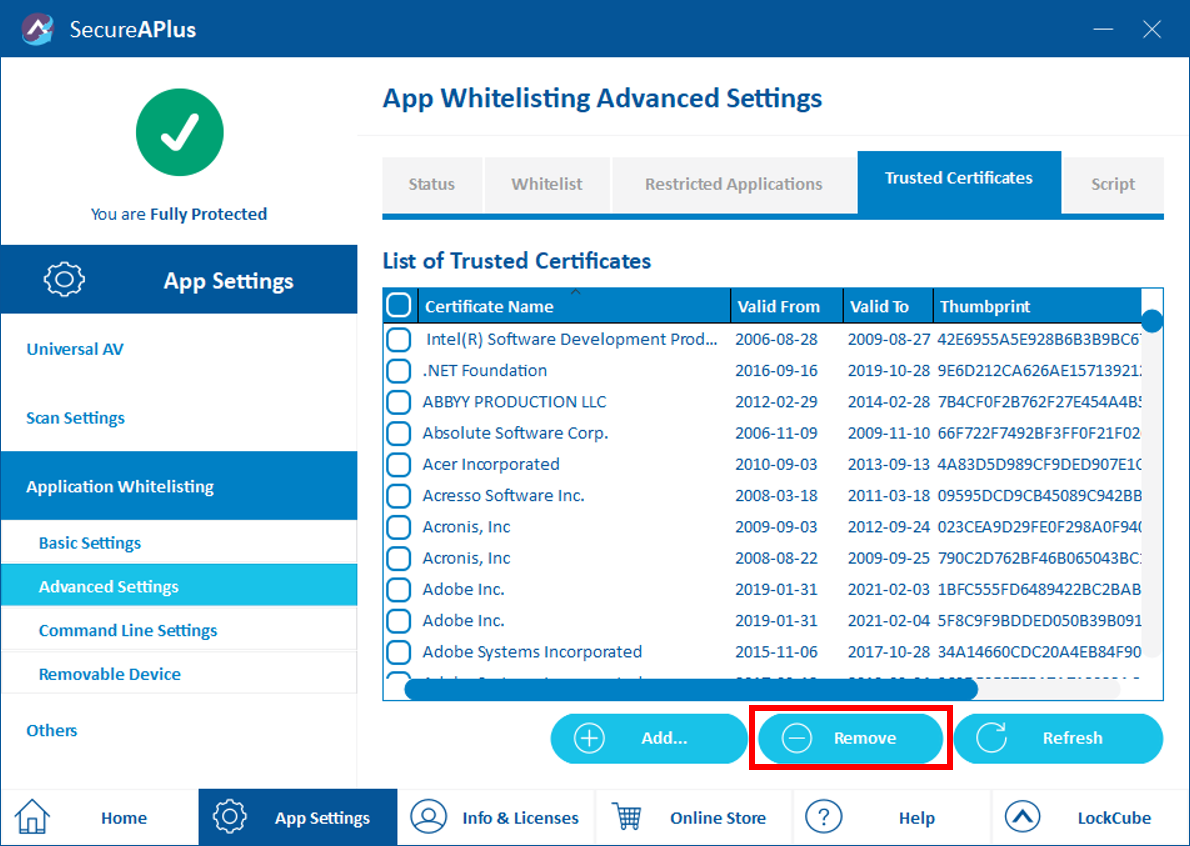
-
The selected trusted certificate will be removed from the list.
Refreshing trusted certificate
To refresh a trusted certificate
Support and feedback
Should you encounter any issues using SecureAPlus with any of the mentioned or missed requirements above, you can write to us at docs@secureage.com.
This page was last updated: September 16, 2025

