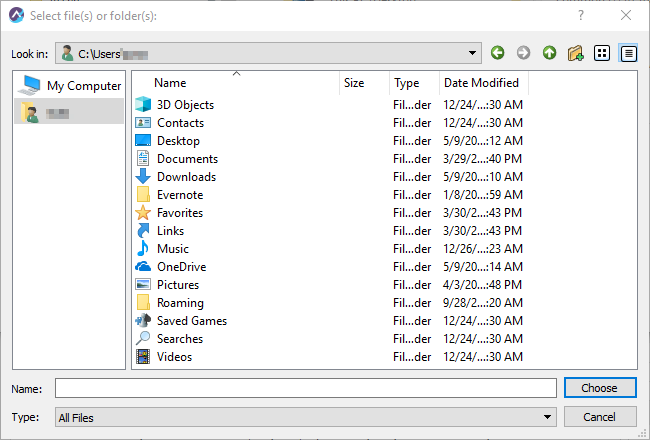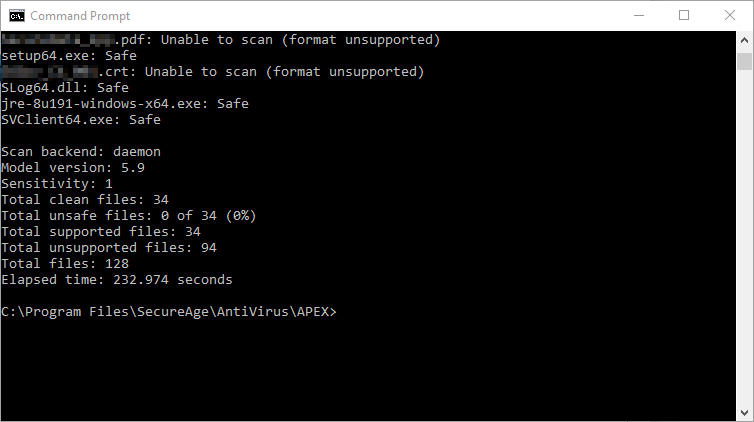Scanning a folder using command line
There are 2 methods which you can choose to scan a folder using command line
Method 1: Command line scanning with results shown in SecureAPlus antivirus scanner
-
Manually launch SecureAPlus Antivirus Scanner by heading to the location C:\Program Files\SecureAge\AntiVirus\sascanner.exe in Windows Explorer.
-
Select any folder of your choice and SecureAPlus Virus Scanner window will open and begin scanning.
Method 2: Command line scanning for APEX, with results shown in console
-
Press Windows+R to open Run box.
-
Type cmd and then click OK to open a regular Command Prompt.
-
Change the directory in Command Prompt to:
cd C:\Program Files\SecureAge\AntiVirus\APEX\
-
Next, type the following together with the location of the file or folder to scan without the ‘<→’. The result of the scan will be shown once scanning has completed.
APEXScan.exe <file/folder→
Getting the report file after the scan is completed
-
For sascanner.exe, the scan result will be located on the following log file:
%appdata%\SecureAge Technology\SecureAge\Log\Antivirus.log
-
For Windows 10, it will be at the following folder:
C:\Users\<Windows User Id→\AppData\Roaming\SecureAge Technology\SecureAge\Log\Antivirus.log
-
For APEXScan.exe, you can pipe the output to a file, for example:
C:\Program Files\SecureAge\AntiVirus\APEX\APEXScan.exe → report.txt
Support and feedback
Should you encounter any issues using SecureAPlus with any of the mentioned or missed requirements above, you can write to us at docs@secureage.com.
This page was last updated: September 16, 2025