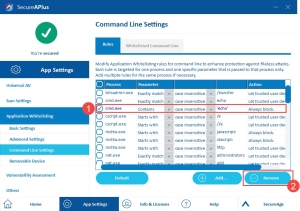Modifying actions available in command line rules
To modify the actions available in the Command Line Rules
-
Launch SecureAPlus and select App Settings. In the App Settings menu, click on Application Whitelisting → Command Line Settings → Rules tab.
-
The following actions can be set to your command line rules:
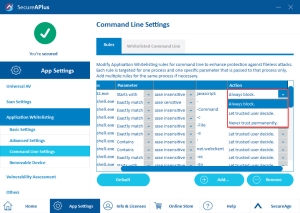
Action
Explanation
Prompts
Always block:
Never trust the command line that matches the rules. This will simply always block it.
Let Trusted user decide,
where:
For users who are in the trusted account list and in Interactive Mode, SecureAPlus Application Whitelisting will prompt for the possible actions: Unblock & Trust, Continue Blocking, Trust Once.
-
Unblock and Trust
The command line will be unblocked and executed. SecureAPlus will automatically add the command line into the Whitelist database (App Setting → Application Whitelisting → Command Line Settings → Whitelisted command Line).
-
Continue Blocking
The command line will be blocked
-
Trust Once
The command line will only be trusted once.
For non-trusted account users who will be in Lockdown Mode, the default action is to never trust the command line and will always block it.
In Trust All Mode, the command line will be automatically trusted permanently. SecureAPlus will automatically add the command line into the Whitelist database (App Setting → Application Whitelisting → Command Line Settings → Whitelisted Command Line).
Never trust permanently:
For the user in Interactive Mode & Trust All Mode, SecureAPlus Application Whitelisting will prompt for the possible actions: Continue Blocking & Trust Once.
-
Continue Blocking – The command line will be blocked
-
Trust Once – The command line will only be trusted once.
For the user in Lockdown Mode, the default action is to never trust the command line and will always block it
-
Restoring the default Command Line Rules to factory settings
To restore the default Command Line Rules to factory settings
Note: Assuming that you have modified the default Command Line Rules.
Note: If you’ve added your own Command Line Rules, it will still remain on the list after selecting the Default button.
To remove manually added and restore Command Line Rules to factory settings
-
When all the Command Line Rules you’ve added earlier are removed, click Default.
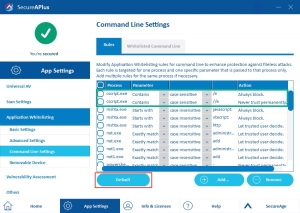
-
All the Command Line Rules you’ve added earlier are removed, and previously modified Command Line Rules are restored.
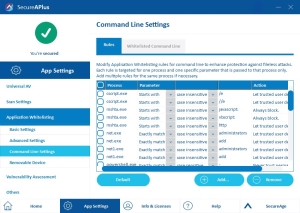
Support and feedback
Should you encounter any issues using SecureAPlus with any of the mentioned or missed requirements above, you can write to us a docs@secureage.com.
This page was last updated: November 07, 2024