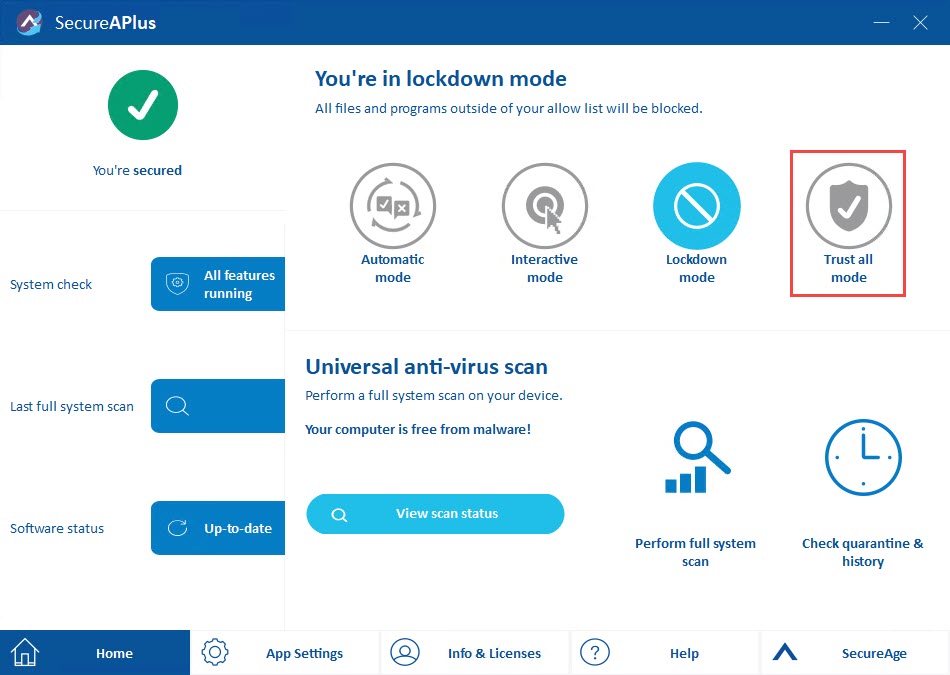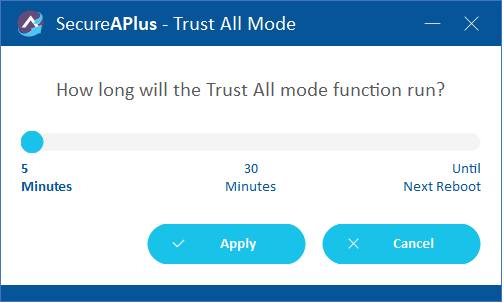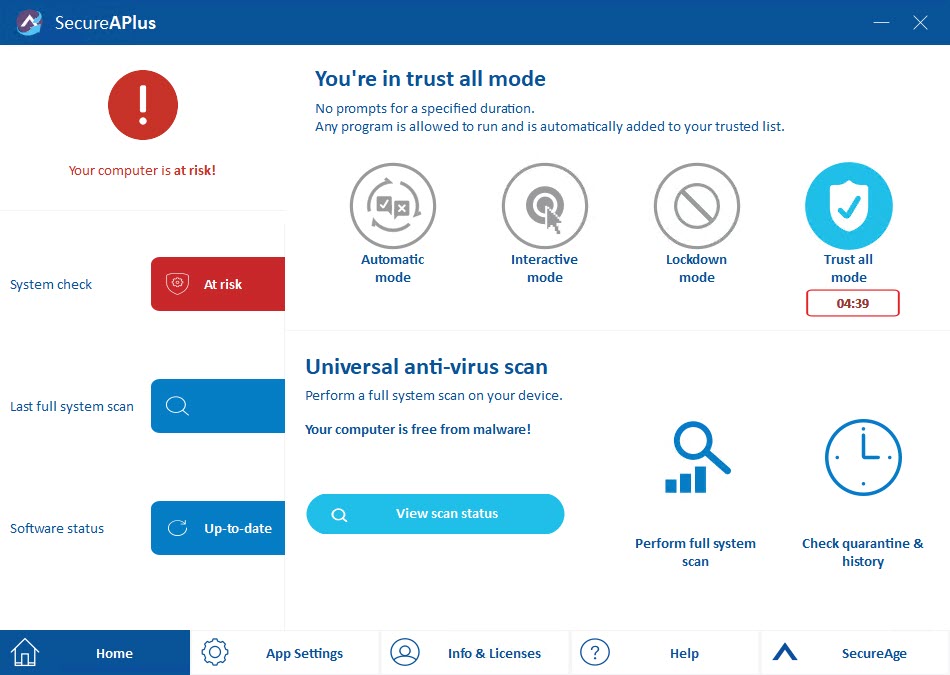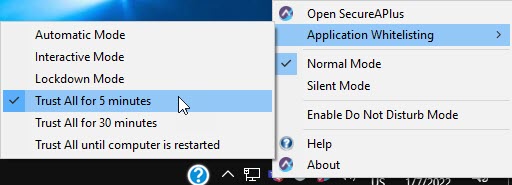Trust All Mode
There are 3 sub-modes you can select under Trust All Mode – Trust All for 5 Minutes, Trust All for 30 Minutes, Trust All until Next Reboot.
When SecureAPlus is in the Trust All Mode, any untrusted files which try to execute within the time set (e.g. 5 minutes) will be trusted without prompting you for further actions.
After the time is up, it will switch back to the mode that SecureAPlus is previously in.
Example: If it is in Interactive Mode before changing to Trust All for 5 minutes, it will switch back to Interactive Mode after 5 minutes. Likewise, if it is in Lockdown mode previously.
Follow these instructions to change your Application Whitelisting Mode to any of the Trust All Mode if you are using the other modes:
From SecureAPlus Main Console
-
In SecureAPlus Main Console window, click on the Trust All icon.|
-
On the SecureAPlus – Trust All Mode window, select the sub-modes – 5 Minutes, or 30 Minutes, or Until Next Reboot and click on Apply.
-
On your SecureAPlus Main Console, the status of the sub-modes will be displayed below the Trust All icon.
From Desktop Taskbar
-
Right-click on SecureAPlus tray icon, select Application Whitelisting on the menu and choose the sub-modes for Trust All Mode.
-
The SecureAPlus icon in the system tray will display the Trust All icon to indicate that SecureAPlus is currently in the limited trusting time period.
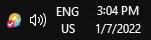
-
When you do a mouse-over the SecureAPlus icon, it will show how much time left for trust all.

Learn how to configure Trust All Mode in SecureAPlus Policy
Support and feedback
Should you encounter any issues using SecureAPlus with any of the mentioned or missed requirements above, you can write to us at docs@secureage.com.
This page was last updated: September 16, 2025