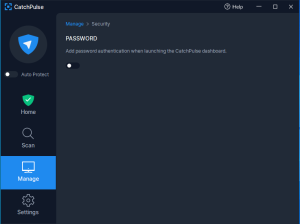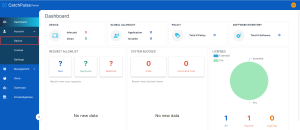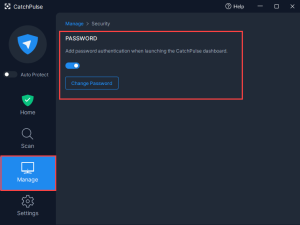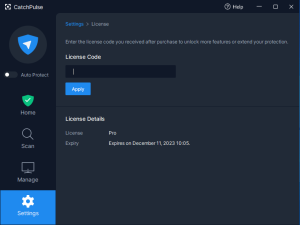Reset your password in password protected settings
The Password Protected settings feature is only available to users with a Standard or Pro license. If for any reason that this feature was enabled but is inaccessible due to a lost or forgotten password, then a password reset is needed to restore access to the CatchPulse settings.
There are two methods to reset the password that has been set to protect your CatchPulse settings:
Recommended Method: Temporarily Deactivate the License
We recommend this method as it does not involve uninstallation (see further below) and manages to keep all your current settings and allowlist intact. Doing so requires two things:
-
Access to the CatchPulse client with a Pro or Standard license that has its settings locked behind a password.
-
Access to the SecureAge Central account where both Pro or Standard license, and the Device is associated with.
If the above requirements are met, follow the steps outlined below to reset the password for the Protected Settings:
-
Log in to SecureAge Central.
-
Once you have logged in and directed to the home page of SecureAge Central, click Device which can be found at the left sidebar of the Account section.
-
Find your current PC with the CatchPulse Pro or Standard License. Click on corresponding thrash button to temporarily deactivate and disassociate the CatchPulse Pro or Standard License from the device. Doing so will revert the license back to the Lite License.
-
Now that you are on a CatchPulse Lite License and CatchPulse no longer has the Password Protected Settings feature, you can reset the password by going back to your CatchPulse window to turn it off. Note that while the Toggle shows On, the feature will not work as it requires a CatchPulse Pro or Standard License to do so. Simply click on the toggle to switch it to Off and disable Password Protected Settings.
-
In order to turn on password-protected settings again, you will need to re-activate the CatchPulse Pro or Standard license to enable the feature. Simply copy and paste the license on CatchPulse Main Console (Launch CatchPulse → Settings → License) and click Apply.
-
Once the license has been re-activated, do check your SecureAge Central (under My Devices) to see if your new Device ID has been linked up with the CatchPulse Pro or Standard license. If not, refer to this post for further instructions.
-
You can then follow the steps in using the Password Protected Settings feature. To learn more about how to set Password Protected Setting, click here.
Support and feedback
Should you encounter any issues using CatchPulse with any of the mentioned or missed requirements above, you can write to us at docs@secureage.com.
This page was last updated: November 03, 2025