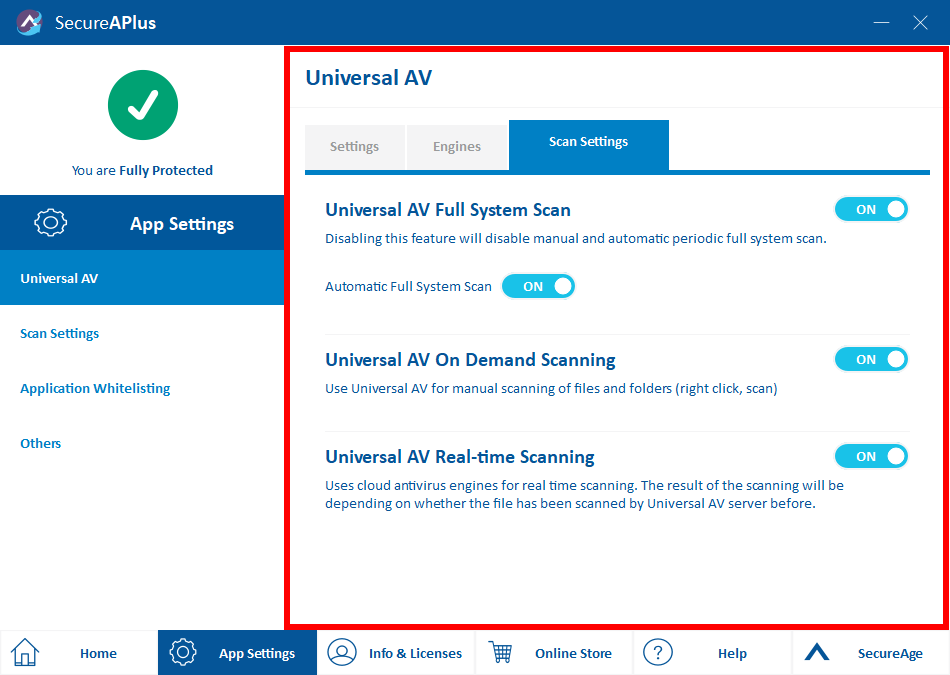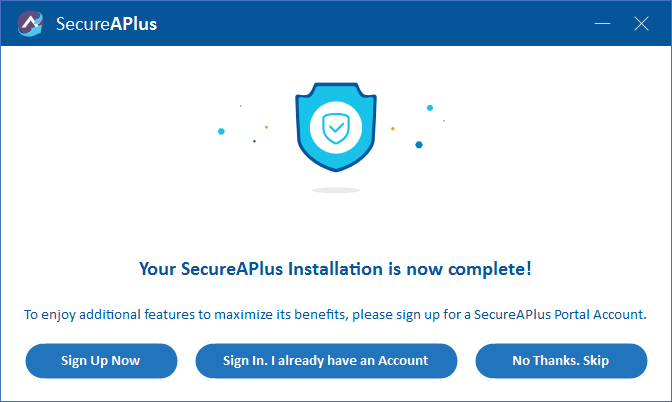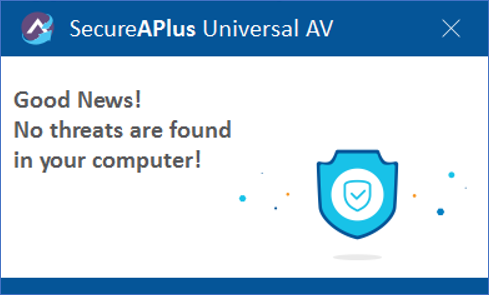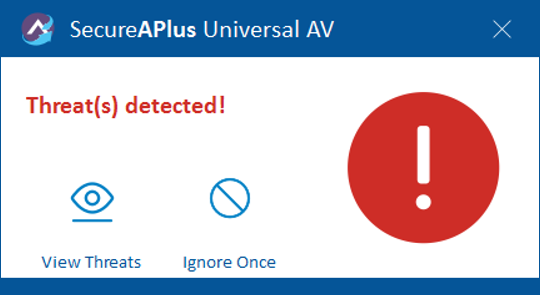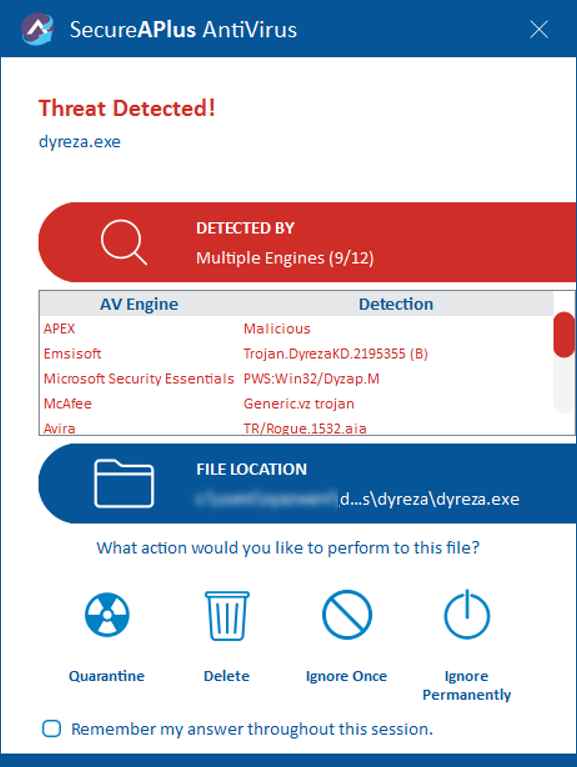Setting up SecureAPlus after installation
After installing SecureAPlus, the Full System Scanning commences and this may take a few hours but it is a necessary step to ensure complete protection of your computer against crafty malware.
SecureAPlus Full System Scan
-
After clicking No Thanks. Skip, the Initial Full System Scan will commence in the background and the SecureAPlus icon will also appear in the taskbar as shown below. Clickon the SecureAPlus icon to launch the SecureAPlus Initial Full System Scan window.
-
Click on View UAV Status to see the progress of SecureAPlus Initial Full System Scan window.
-
In the SecureAPlus Main Console click on App Settings and the SecureAPlus Settings window will appear.
-
Click the Application Whitelisting on the left menu and click on the Advanced Settings.
-
On the Status tab, you should see that the Initial Application Whitelisting is in progress. (This is not applicable to subsequent software update.) The Initial full system scan runs in the background, thus, you will not be affected and can proceed with your normal activities.
Please do note that you can adjust the speed of full system scan according to your preference. Also, when you restart or shut down your computer in the midst of the full system scanning process, the full system scanning process will be able to resume after the computer has started. Since it is running in the background, it will only cause minimal disruption to computer performance. You can continue working on your computer.
Apart from the Initial Full Scan, the Universal AV detailed scanning will kick in as well.
The Universal AV will continuously scan your machine using multiple antivirus engines in the cloud server. This boosts a higher detection rate in the fastest time possible. As real-time scanning is being done in the cloud server instead of locally, your machine will not be slowed down at all.
Universal AV detailed scanning
-
Once the Universal AV detailed scanning is completed, the following message will be shown if there is no threat detected.
-
However, if a virus is detected by the Universal AV during initial scanning, the alert as shown will pop up.
-
Click on View Threats icon to view the details of the threat, otherwise, you can click on X located in the top right corner to close the pop-up window.
-
You can choose to Quarantine, Delete or Ignore the threats.
Support and feedback
Should you encounter any issues using SecureAPlus with any of the mentioned or missed requirements above, you can write to us at docs@secureage.com.
This page was last updated: September 16, 2025